スマートカンファレンス FAQ
Q
PowerPointで演題動画を作成する場合
概要
スマートカンファレンスに登録する動画の作成方法の一例です。
動画にする発表用パワーポイントのファイルをご用意ください。
元データより、動画に加工する為のコピーファイルを作成します。
作成したコピーファイルを使用して録画を行っていただきます。
なお、本マニュアルは「Office 365 for Windows」バージョンを基に案内させていただきます。
バージョンによって、ボタンの位置や操作が異なりますので、
「Office 365 for Windows」以外のバージョンをご使用の方はこちらにて操作方法をご確認ください。
カメラの設定
記録タブにある、カメラリボンの「レリーフ」をクリックします。
タブが「カメラ形式」に切換ります。


カメラのスタイル、サイズを決めてください。
プレビューをクリックすることによりカメラ映像に切り変わりますのでどのように記録されるか確認します。
 |
 |
| レリーフが追加され、カメラがOFFの状態 | カメラがONの状態 |
録画の開始
記録タブにある、録画リボンにある「先頭から」をクリックすると録画用画面に切換ります。
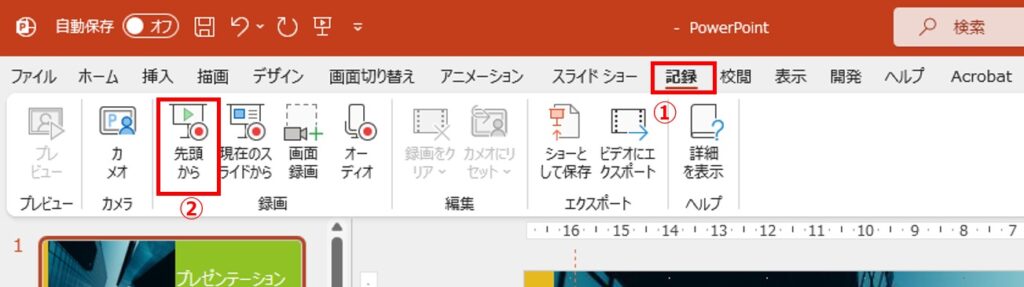
録画の操作
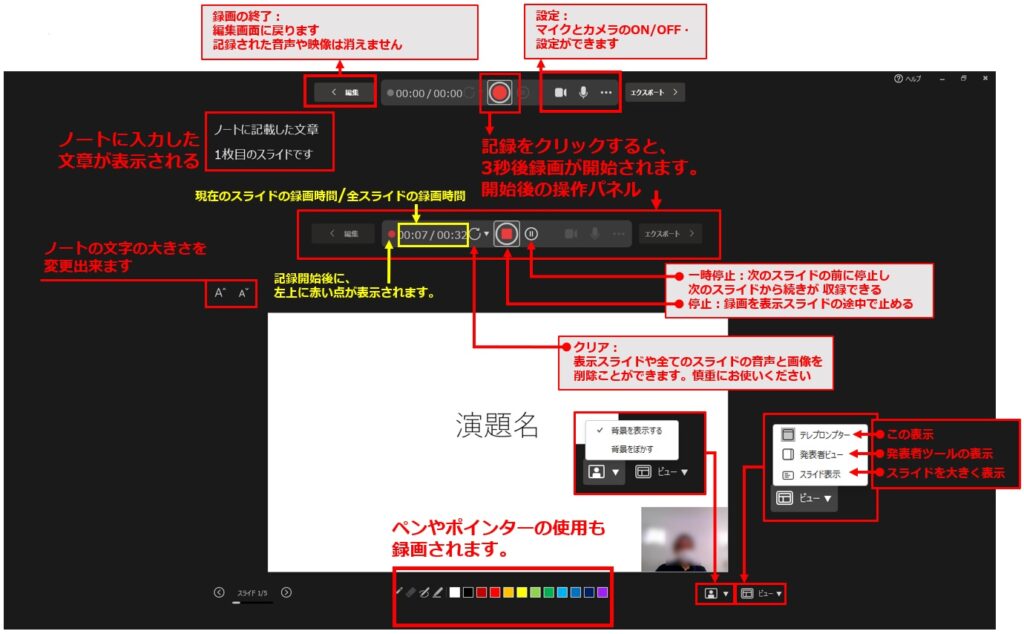
テレプロンプターの表示
スライド毎の動画の確認の仕方
録画終了後、パワーポイントの編集画面に戻ります。
記録されたビデオはそれぞれのスライドの右下に表示されます。
記録中に Web カメラが入っていた場合は Web カメラからの静止画が表示されています。
特定のスライドを修正したいとき
修正したいスライドを選択し、記録タブの録画リボンにある「現在のスライドから」をクリックして行います。
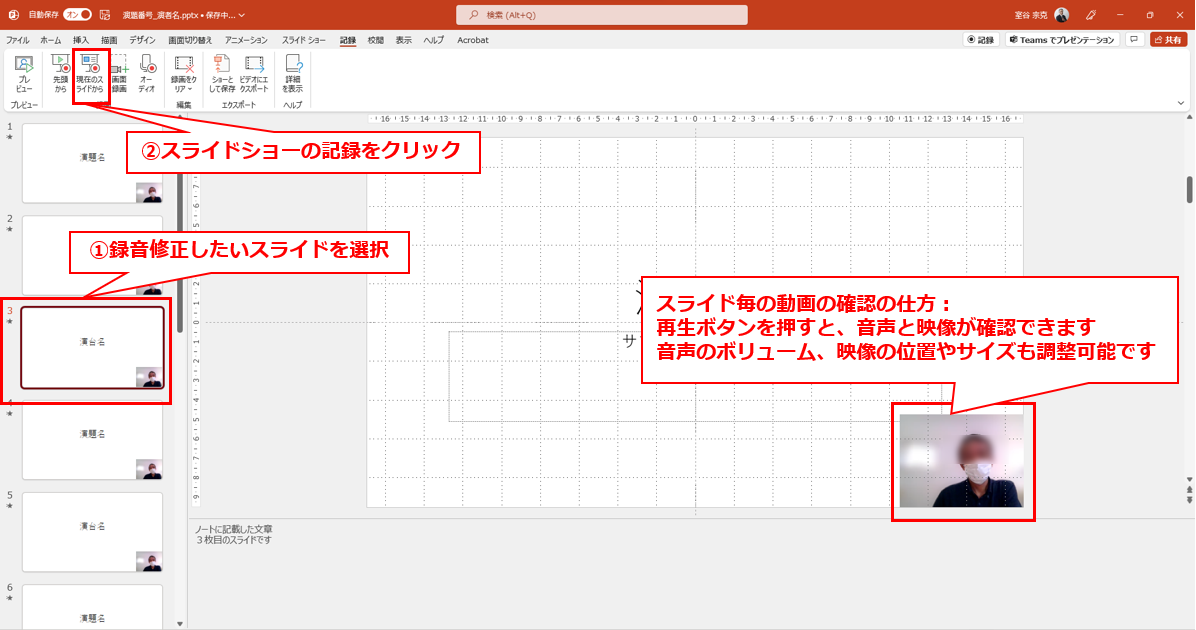
動画ファイルの作成方法
録画タブのエクスポートリボンにある「ビデオにエクスポート」をクリックするとウインドウが開きます。
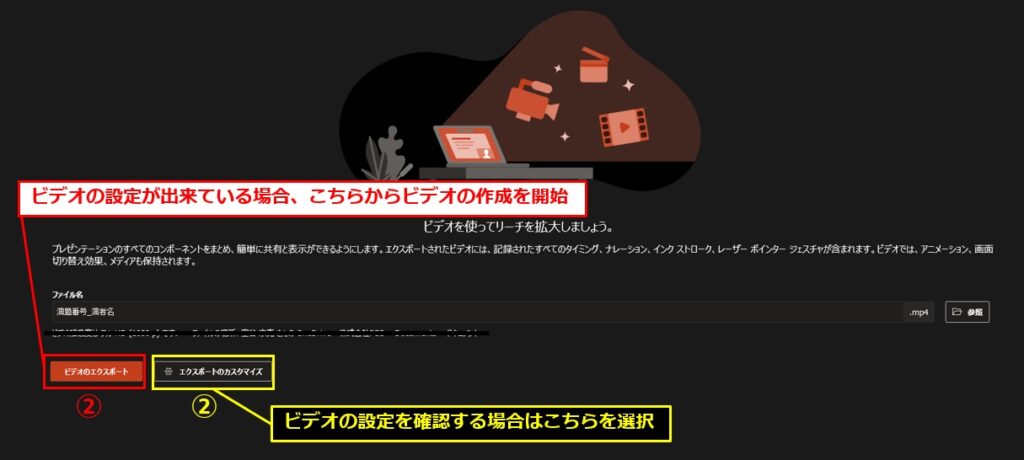
設定に問題が無い場合は②(赤)よりエクスポート。
設定を確認したい場合は②(黄)を選択してください。
ビデオのエクスポート
エクスポートを開始すると、
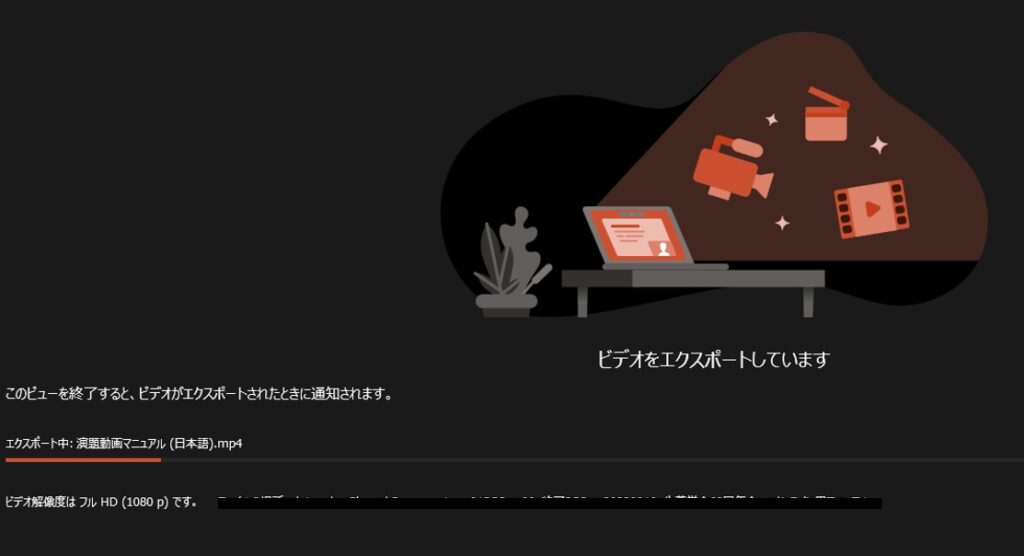 エクスポートが開始された時のウインドウ |
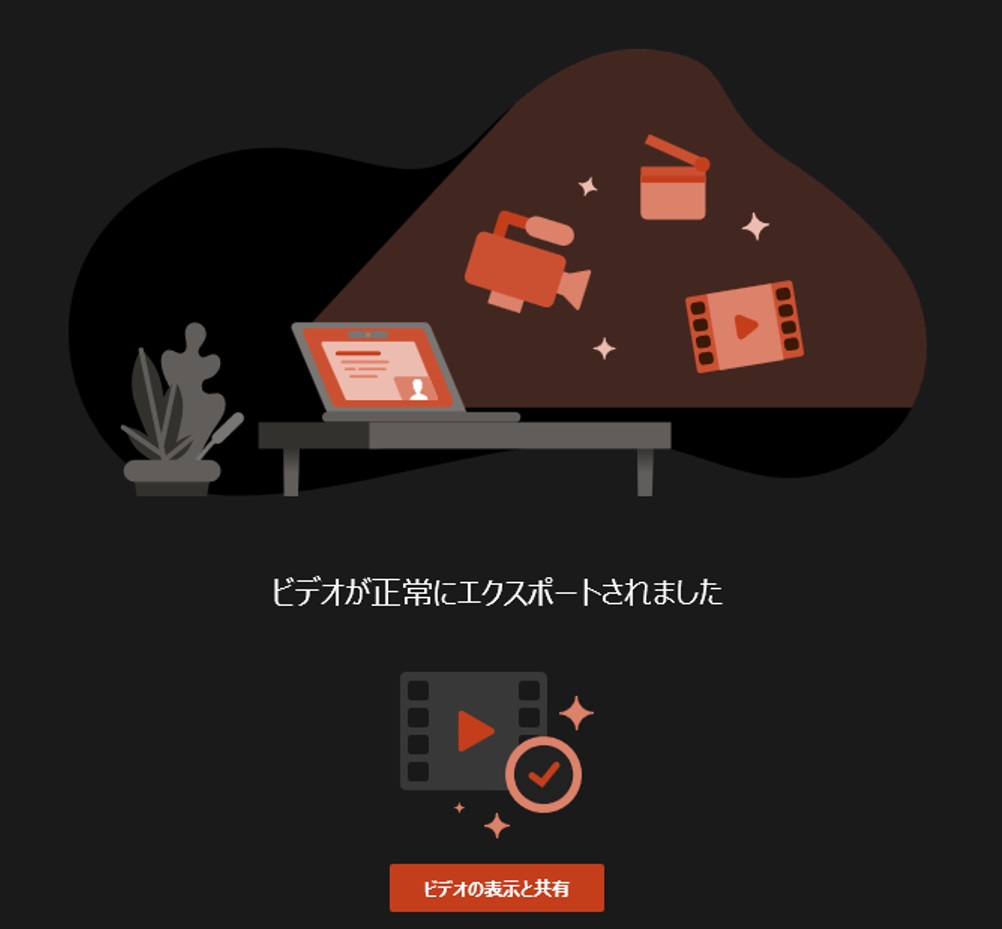 ビデオの完成画面 |
エクスポートのカスタマイズ
設定をカスタマイズを選択するとウインドウが切替わります。
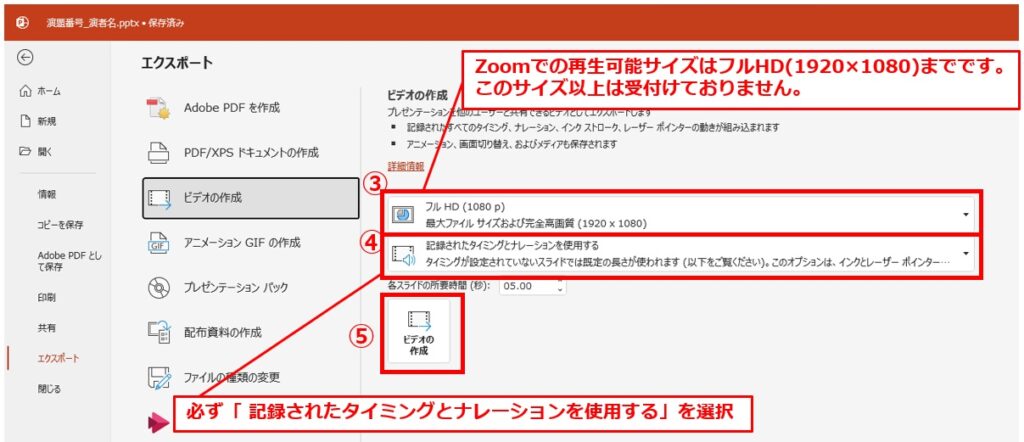
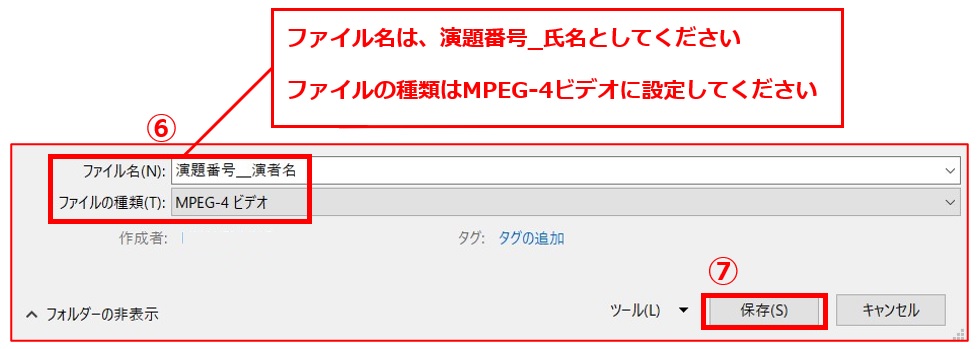
保存をクリックすれば書き出しますので完了したビデオを確認ください。
参考 スライド ショーをナレーションとスライド切り替えのタイミングとともに記録する – Microsoft サポート
お問い合わせをご希望のお客さまへ
操作方法に関するお問い合わせ、製品の導入検討のお問い合わせなど
お客さまの疑問にお答えする各種サポート・サービスについてご案内します。
