スマートカンファレンス FAQ
Q
Zoomで演題動画を作成する場合
Zoomアカウントの取得
Zoomの録画機能を使用する場合には、アカウント登録が必要です。
Zoom公式ホームページにアクセスし、サインアップを行い、アカウントを取得してください。(サインアップは無料です)
Zoomアプリケーションのダウンロード
新規ミーティングを立ち上げる
自分だけで新規ミーティングを開始します。
Zoomミーティング内のレコーディング機能を使用し、自らの発表様子を録画します。
Zoomにサインインし設定画面を確認・変更します。
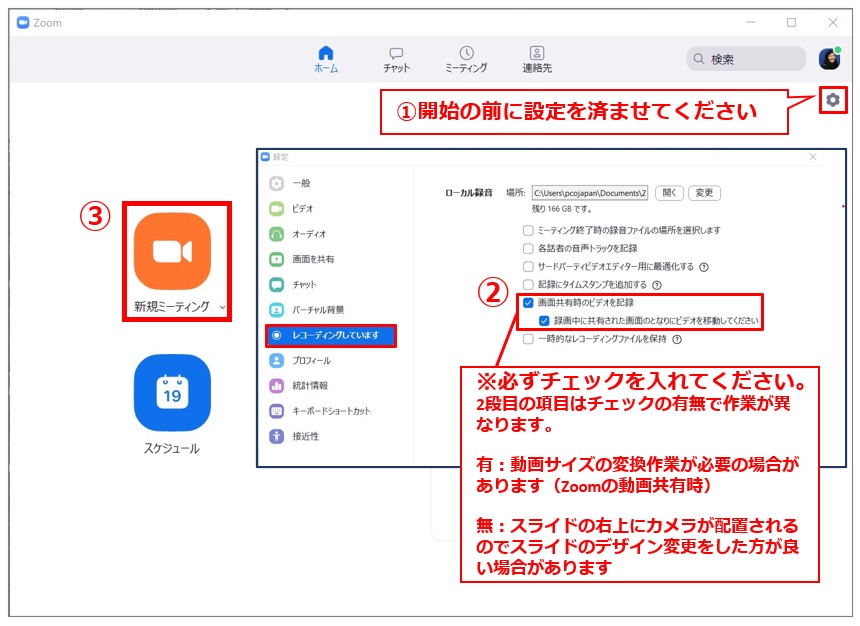
②の項目ですが、2段目の「録画中に共有された画面のとなりにビデオを移動してください」の項目に注意ください。
チェックを入れた場合
Zoom記録はパソコンの画面サイズに影響されます。お持ちのPCの画面解像度がフルHD(1920×1080)の場合、記録される動画は2144×1080のサイズとなり提出頂く解像度を上回るものとなるため再変換する必要があります。(※Zoomの動画プレーヤーはフルHDのサイズまでしか対応していません)
チェックを入れない場合
スライド画面の右上にカメラ映像が挿入されます。スライドの右上に文字やデータがある場合、隠れてしまいます。スライドの作成に注意してください。
音声の確認
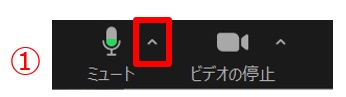 |
①マイクもカメラを必ずオンにしてください。 |
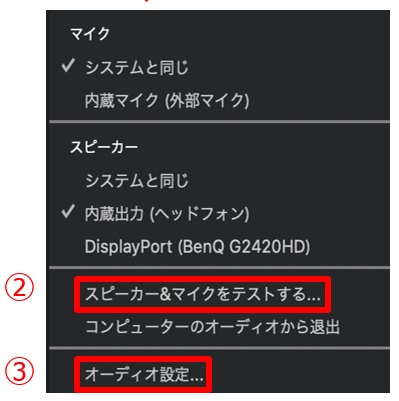 |
②録画する前に、コンピュータのオーディオテストを実施してください。
③オーディオ設定をクリックするとより細かい設定ができます。 |
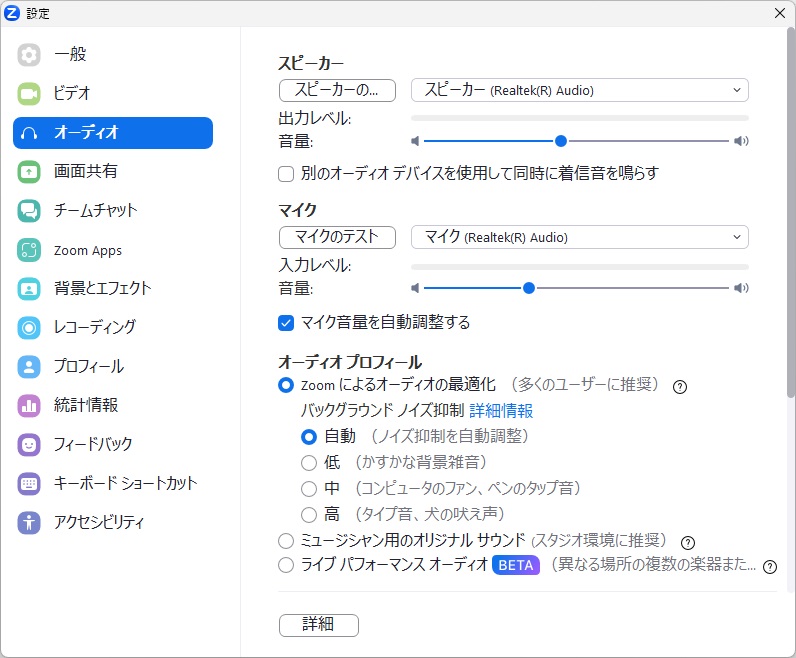
|
|
仮想背景
カメラ背景を仮想背景として、自分で画像をアップロードすることができます。
カメラが16:9に設定されている場合、1280ピクセル×720ピクセル、または1920ピクセル×1080ピクセルが最も適したサイズとなります。
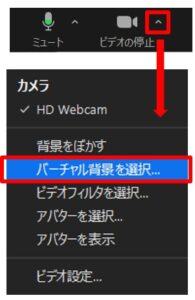 |
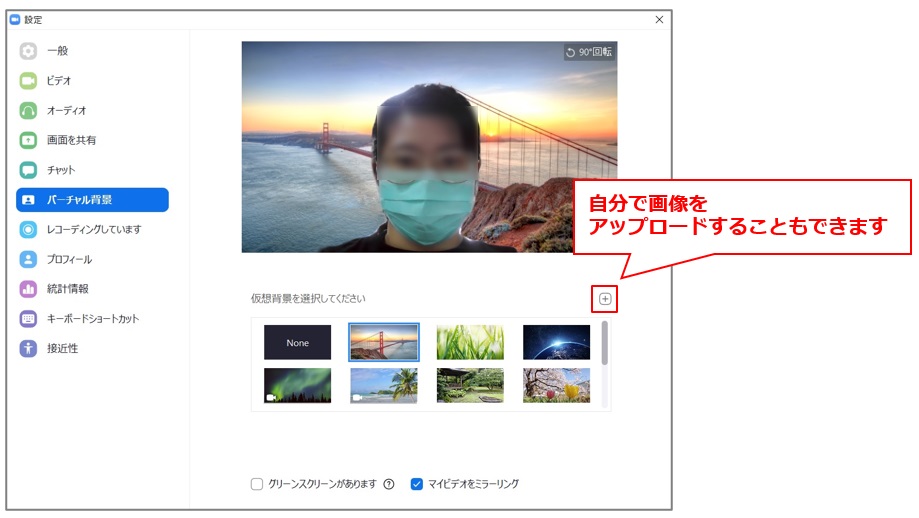 |
| メニューより設定画面を表示 | 背景を選択してください |
動画収録
ステップ①:発表資料を用意し、画面を共有
画面を共有する前に、発表資料を開き、zoomで画面共有を行います。
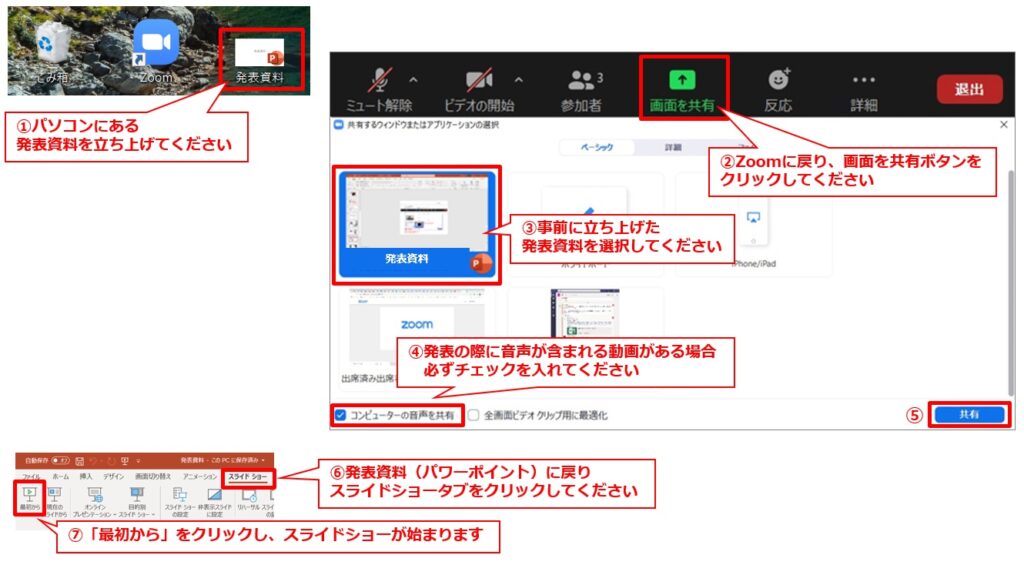
注意事項として、こちらを確認ください。
ステップ②:レコーディングを開始
画面共有を行った後、メニューの詳細からレコーディングを開始します。
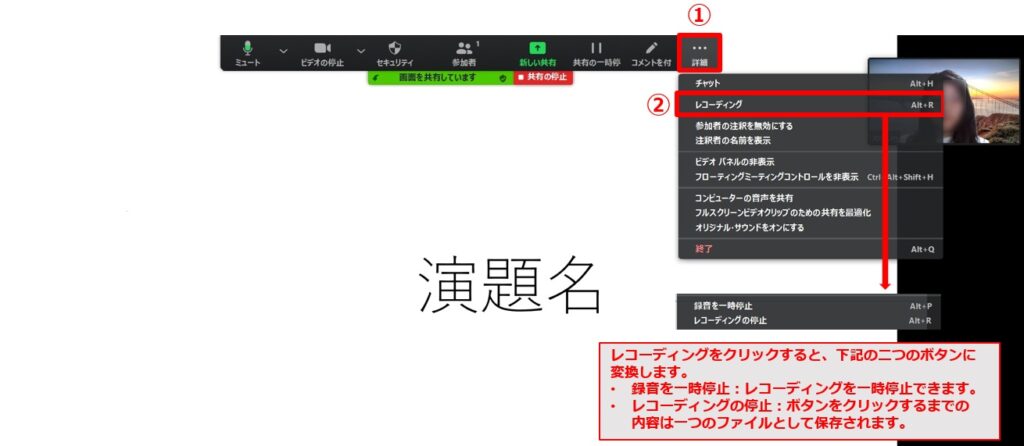
ステップ③:レコーディングを終了
スライド資料の記録分まで終えましたら、レコーディングを終了します。
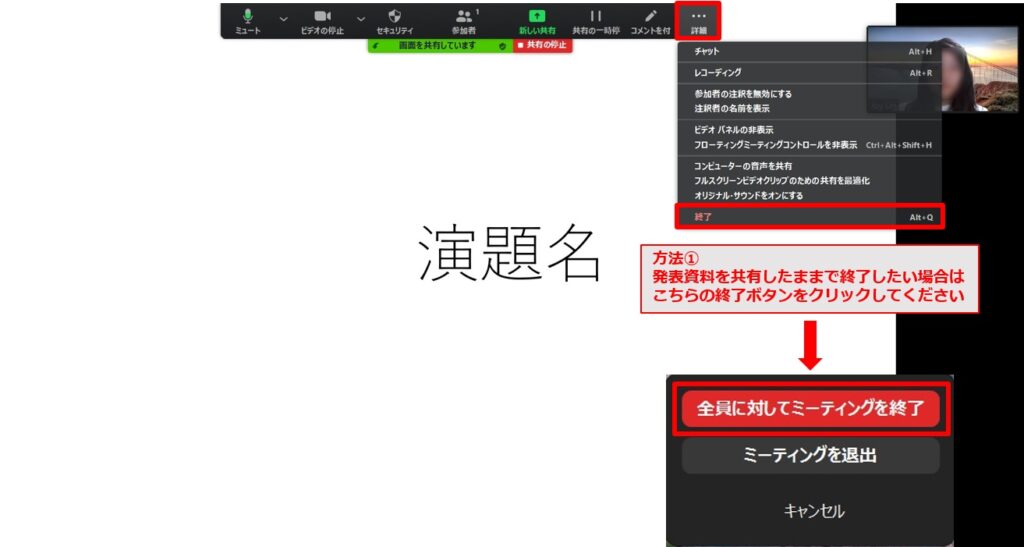
ステップ④:レコーディングの変換
「全員に対してミーティングを終了」をクリックすると、下記ウインドウが表示されます。
変換が完了するまで、何も押さずにこのままお待ちください。
※変換にはCPUの使用率が上がります。他の作業をしないことを推奨します。
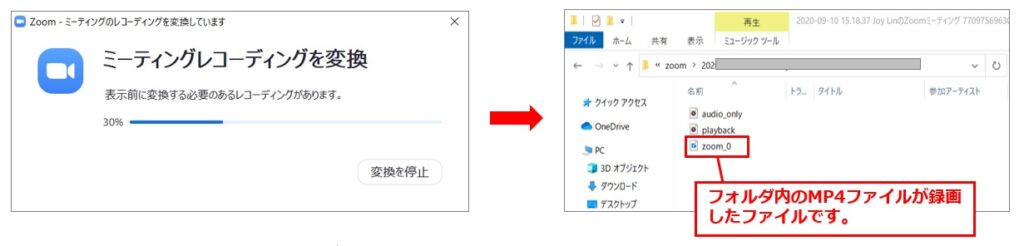
ステップ⑤:レコーディングの保存場所
変換が完了すると、レコーディングが保存されるフォルダが自動的にポップアップします。
表示されない場合、設定より確認できます。
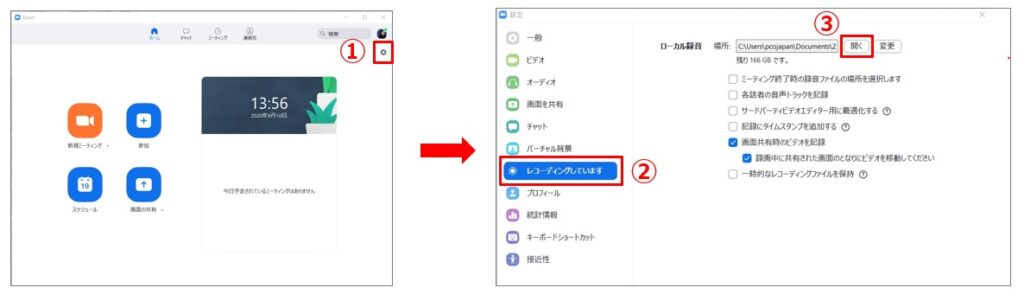
お問い合わせをご希望のお客さまへ
操作方法に関するお問い合わせ、製品の導入検討のお問い合わせなど
お客さまの疑問にお答えする各種サポート・サービスについてご案内します。
